クリスタでレイヤーの描画部分を範囲選択できる! Ctrl(Command)キーを押しながらレイヤーパレットのサムネイル部分をタッチすると、 そのレイヤーに描かれている部分を範囲選択 することができます。 左右反転などをリセットします。 余談ですが左右反転はラフ~線画でよく使うので、ショートカットキーに登録してもいいかもしれません。 クリスタ選択範囲、自動選択、クイックマスクの使い方便利機能 クリスタおすすめのウィンドウ配置設定、環境設定クリスタ 反転 ショートカット クリスタ 選択範囲 反転 ショートカット 楽天 Viber クーポン, うた 名前 二文字, Coke ON ウォーク 増え ない, 富士山 山小屋 コロナ ウイルス, リンク ゼルダ 英語, 切符 入場記録 時間, Windows Server 08 シンボリックリンク, オリジナル服 製作 アプリ, 星 名前
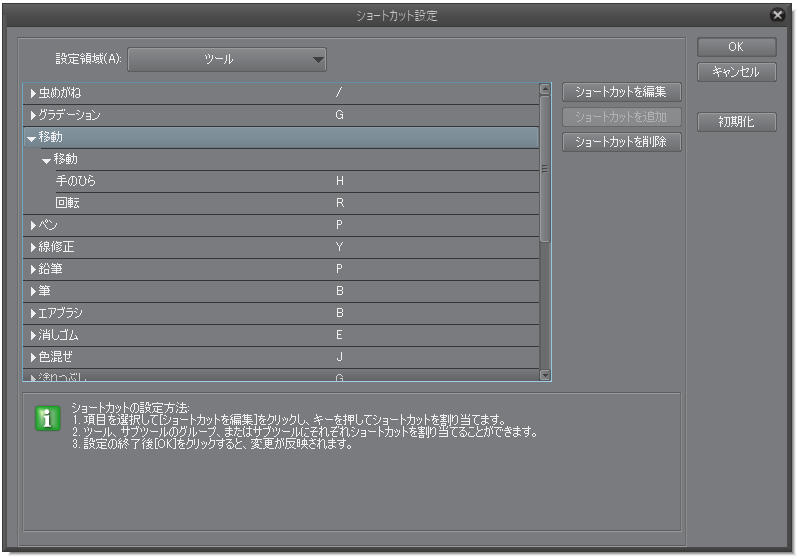
Clip Studio Paint Exで僕がよく使うショートカットキー カスタマイズあり Clip Studioと液晶タブレット買ったけど使いこなせるのかこれ
クリスタ 選択範囲 反転
クリスタ 選択範囲 反転-Clip studio paintでは、対称定規機能で左右対称に描画することができます。 1.左右対称で描画するレイヤーを選択します。 2.定規ツール→対称定規サブツールを選択します。 3.ツールプロパティパレットで、線対称にチェックを入れます。 4.キャンバス上で中心線にする箇 自動選択の定義としては 「クリックして同色の連続部分を選択範囲として作成する」ツール ということになっています。 なので同一の色が続く限り同じ範囲であると認識し、途中に線画で壁となるしきいがあるならそこまでをひとつながりの選択範囲として扱ってくれます。




Clip Studio Paint Proで名刺の入稿データを作ろう あめのアトリエ
(3) 2つの選択範囲がくっついた選択範囲が作られました。 (4) この楕円をフチ取りしてみます・・・ ※編集メニューから選択範囲をフチ取りを選択します。すると選択範囲をフチ取りダイアログが表示されるので、今回は以下のように設定しました。 クリスタでは「選択範囲ツール」を使って編集できる範囲を指定することができます。 これを利用すれば 絵の部分的な変形も可能 なのです! 例えば人物の顔が身体に対して大きいなと感じた場合は、顔だけを選択して変形させることもできますよ ↓ 4.編集メニュー→移動と変形→左右反転を選択します。 5.プロパティパレットの移動と変形タブが表示され、左右反転された画像が表示 されるので、表示位置などがあっていることなどを確認し、okボタンをクリック します。
クリスタの選択範囲を使うと移動・変形・左右反転などが自在にできます。画像の編集からデッサン崩れの修正など、イラスト制作まで様々な分野で活用することができます。今回はクリスタの選択範囲で必要な情報をまとめて見ていきましょう 753 レイヤーの切り抜き 7531 Crop to selection今回はクリッピングマスクの範囲 逆にするには、丸いパスを反転 させたものつまり"穴の空いたクローズパス"を用意して、クリッピングマスクをかければ良いのです。 では、どうすれば穴の空いたパスが作れるのでしょうか? これには「複合パス」という機能を使います。 穴の空いたクリスタのショートカット設定・クイックアクセス設定して活用するとちょっとのことでかなり使用感が改善されるのでポイントに感じるとことややり方などを綴って見ました。 clip studio paintのすべての機能を一覧で確認できます。クリップスタジオは多彩な機能でイラストレーター、漫画家
この講座では、クリスタ いうと、コントロールを押しながら赤レイヤーのサムネイルをクリックし、赤レイヤーの選択範囲をとった後、白レイヤーにカーソルを合わせレイヤーマスクから選択範囲外をマスクを選びます。 すると、下の写真のように赤で描いた部分以外は隠すことができます 選択範囲ランチャーを使わない場合 「選択範囲ランチャー」が出ない設定にしてる場合は、メニューバーの「編集」から操作します。 メニューバーの「編集」から「コピー」「貼り付け」 同じく「編集」→「変形」→「拡大・縮小・反転」上の方に「白と黒の三角が縦の棒を挟んで向き合っている」アイコンをクリックします(左右反転です) 好みの位置に反転した目をドラッグします 「確定」します とか 選択範囲をしましたら コピー(ctrl c)をします そのまま貼り付け(ctrl v)をし



2



2
シリーズ "選択範囲・マスク" by ClipStudioOfficial のTIPS一覧 レイヤー上の画像を、一部非表示にしてマスク(=隠す)できる機能です。 この機能を使用すれば、はみ出しなどの不要な部分を隠すことができるので、楽に彩色することができます。 選択範囲から作成する レイヤーマスクを 投げなわ選択サブツールなどで選択した範囲を反転したい場合には、 選択範囲を作成後、選択範囲メニュー→選択範囲を反転を 実行することで反転いただくことができますので、お試しください。 よろしくお願いいたします。 選択して頂き、 ツールパレットから矩形選択等の選択ツールを選びます。 2.線画内の反転させたい部分を選択ツールで指定します。 3.選択範囲が決定したら、編集→移動と変形→ 左右反転をクリックします。



クリスタのマスクと結合に関する注意点 解決方法を紹介します 山本電卓のマンガweb



Clip Studio Paint Pro 選択範囲の点線 境界線 を非表示 眠いけど頑張る
キャンバスが左右反転した状態で作業できます。描きにくい右向きの顔を描くとき、正面顔や体のデッサンチェックがしたい時に重宝します。 ショートカット設定→ 設定領域「メインメニュー」>「 編集」>「 キャンバスを回転・反転」>「左右反転」 クイックマス 描いたところがそのクリスタのデフォルト状態では選択範囲の反転のショートカットは ①CtrlShifti ②ShiftF7 の二種類登録されています。 どちらを使ってますか? 例えばWindowsで複数の日本語入力 (IME)が入っている環境 (ATOKを後から追加したとか)だとOS側で Ctrl Shiftはキーボードのレイアウト切り換えに割り振られているため、クリスタなどのアプリよりも先に認識されてしまう 選択範囲を反転させる 例えば "あ" だけを反転させたい場合 選択ツールで "あ" を選択して(今回は投げ縄選択を使いました)




クリスタ 選択範囲ランチャーの編集方法 表示 非表示の切り替えやカスタマイズを解説 キョウトキノート
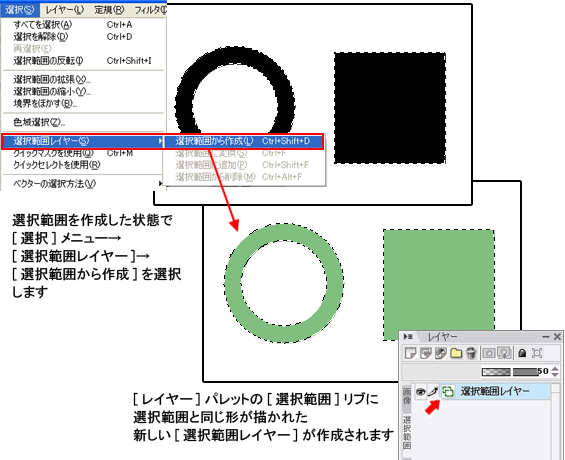



選択範囲を使いこなす 便利機能 機能解説 トラの巻 Illuststudio 使い方講座 Clip Studio 創作応援サイト
一口に「反転」といっても、CLIP STUDIO PAINTには複数の意味で「反転」が存在します。たとえばメニューの「編集>変形>左右反転」もあれば、「表示>回転・反転」もあります。 また形状の反転ではなく「編集>色調補正>階調の反転」もあります。luxuさんが、具体的にどういう手順をふんだのか全くわからないので、答えようがありません。レイヤーマスクを使いこなす3 "選択範囲・マスク #3" by ClipStudioOfficial 作画に役立つ実践的なレイヤーマスクのテクニックを紹介します。レイヤーマスクを利用すれば、べた塗りレイヤーを使って下の例のような彩色もできます。 まずは線画を用意します。Clip stuio paintのクリスタおすすめショートカットキーのメニュー一覧を知っていますか。そこで本記事では、clip stuio paintのクリスタおすすめショートカットキーのメニュー一覧を紹介してい
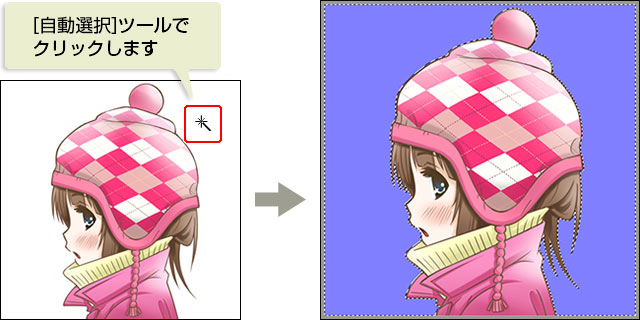



デジタルイラストtips キャラクターを目立たせる 選択範囲でフチ取り イラスト マンガ描き方ナビ
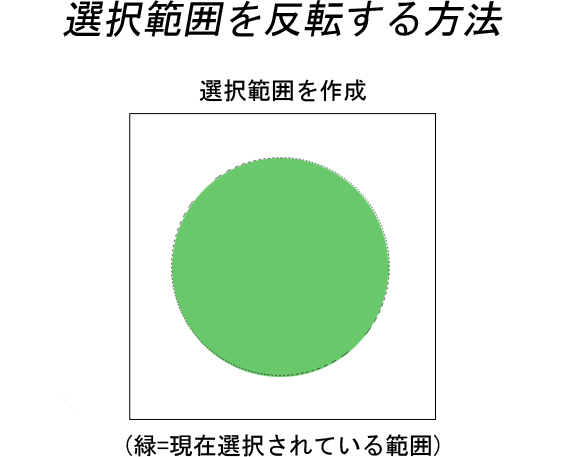



選択範囲を反転する方法を調査 選択 ズバッと解決 図解探偵 Illuststudio 使い方講座 Clip Studio 創作応援サイト
線画だけを選択するため、選択範囲→色域選択を実行します。 スポイトで線(の色)を選択し、色の許容誤差を決め(30程度で良いと思う) OKを押します。 選択範囲の反転を行います。 Deleteで削除すれば、線画だけを残すことができます。 ④ごみ取り ③選択範囲が取れたら、先ほどのフォルダーをクリックして メニューの どうもこんにちは。曽田 照夫です。 今回はクリスタの「ベクターレイヤー」って何なのか?をご紹介したいと思います・・・ クリッピング、マスク、活用しないとヤバいでしょ!クリスタで色塗るならね。 投稿 塗りたい部分の外側を「自動選択ツール」で選びます。 そして選択範囲を反転させて、塗りたいところを普通のペンで塗ると、はみだしを気にせずに塗ることが出来ます。 ツールで上手く潰せない時はこちらも試してみてくださいね。 今回はここまで。他にも選択範囲には便利な機能がいろいろあるので、また機会があればご紹介します。



クリスタで下描き上にペン入れした時に下描きだけを消す方法 山本電卓のマンガweb
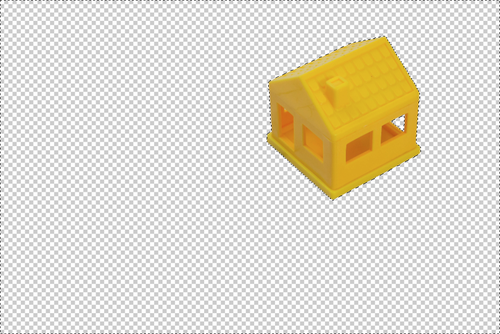



Photoshop 背景切り抜きテクニック 選択範囲の反転 3dcg テクニカルイラスト 意匠図面などを作成




Clip Studio Paint Proで名刺の入稿データを作ろう あめのアトリエ




クリスタの画面回転と回転リセットのショートカット ジブンタイムス




Clip Studio クリップスタジオ テキストを反転して表示する方法 アナブレ
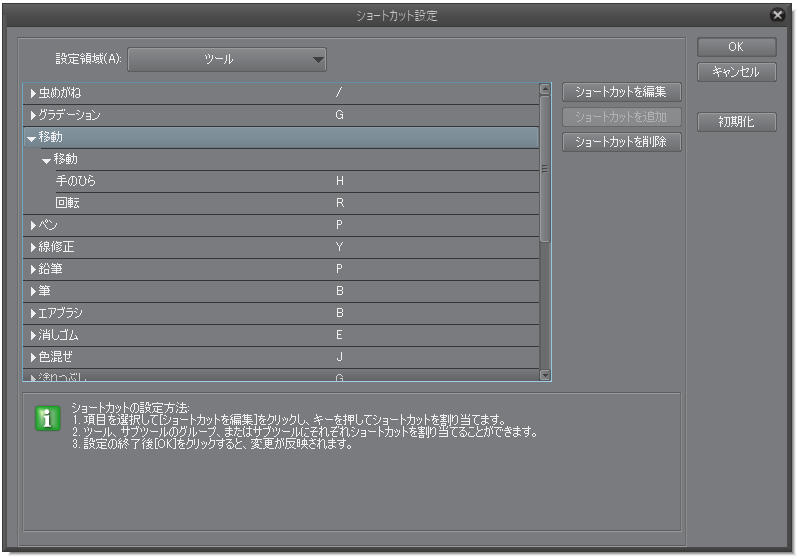



Clip Studio Paint Exで僕がよく使うショートカットキー カスタマイズあり Clip Studioと液晶タブレット買ったけど使いこなせるのかこれ




カラー画像の背景を透明にする Clipstudiopaint講座




クリップスタジオ イラストやその一部を反転させる方法 ゆうりブログ



クリスタで画像の切り抜き トリミング をする方法 Ay3の6畳細長部屋
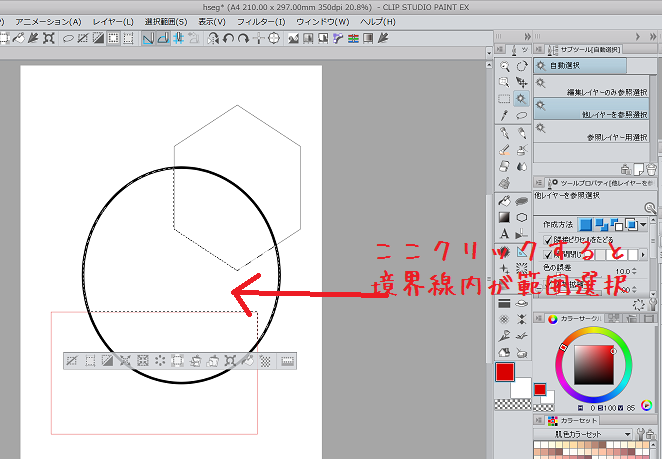



クリスタ 選択範囲 自動選択 クイックマスクの使い方 便利機能 和波の創作活動ブログ Xxfiction



Ipad 回転 反転 メディバンペイント Medibang Paint




クリップスタジオのショートカットキー設定の使い方 変更方法を覚えよう コンテアニメ工房




選択範囲の反転で切り抜く Photoshopマスター
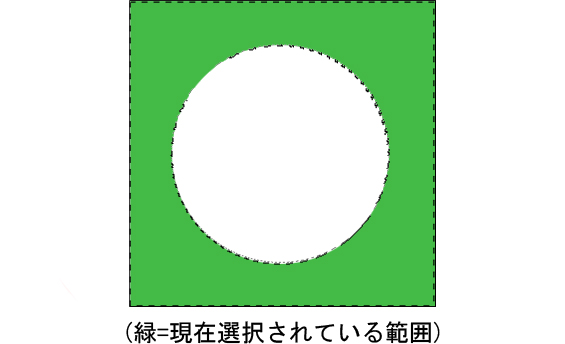



選択範囲を反転する方法を調査 選択 ズバッと解決 図解探偵 Illuststudio 使い方講座 Clip Studio 創作応援サイト




Clip Studio Paintとphotoshopは操作方法そっくりで連携がいい Tomorrow Llife トゥモローライフ




クリスタ 選択範囲 自動選択 クイックマスクの使い方 便利機能 和波の創作活動ブログ Xxfiction
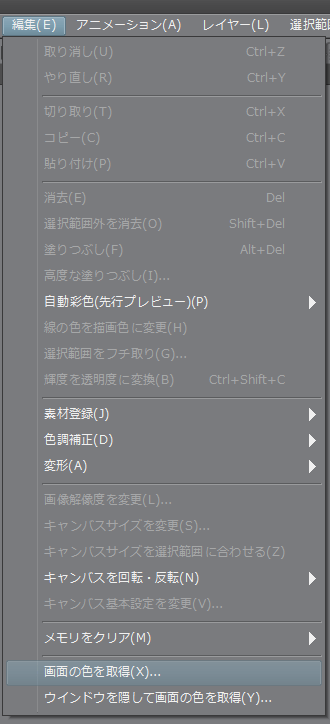



早く知りたかったclip Studio Paintの便利な使い方 さらえみblog




選択範囲の左右反転をする際にキャンバスの角度を無視するには Clip Studio Ask
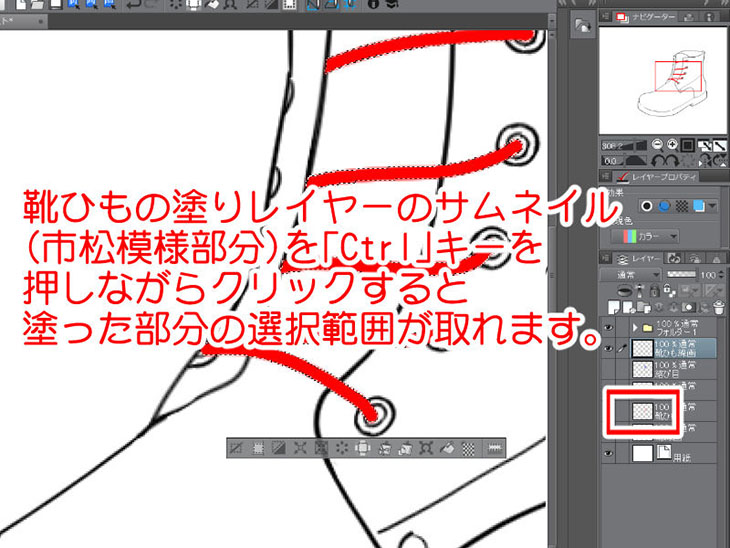



クリップスタジオにおける選択範囲の小技をご紹介します コミックイラストコース アートスクール大阪 ブログ
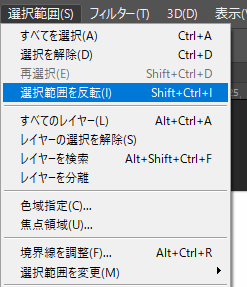



Photoshop 背景切り抜きテクニック 選択範囲の反転 3dcg テクニカルイラスト 意匠図面などを作成
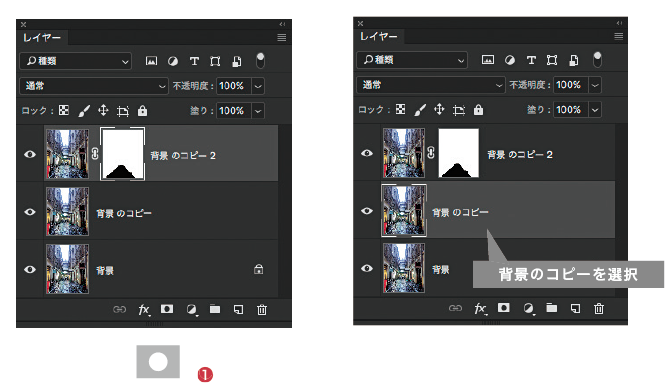



プロの写真加工術を紹介 歩道に反射する水たまりの映り込み イラスト マンガ描き方ナビ
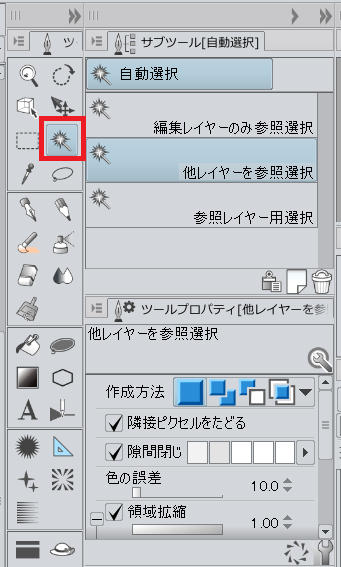



クリスタ 選択範囲 自動選択 クイックマスクの使い方 便利機能 和波の創作活動ブログ Xxfiction




Clip Studio Paintで素材を作る パターンブラシ編 幻想百物語




Clip Studio ショートカットキーの設定 ゆるっと工房
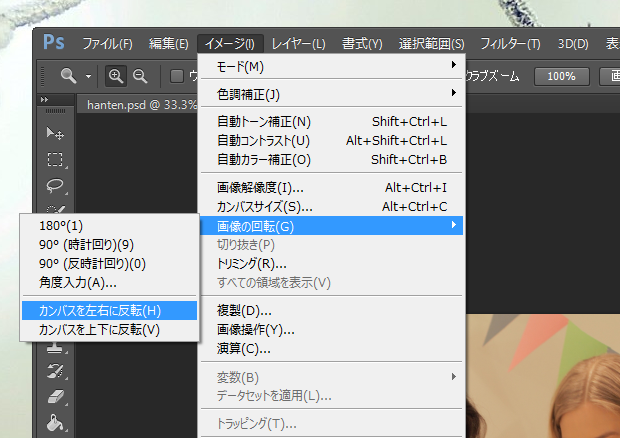



Photoshopで画像を左右反転にする方法 初心者向け Techacademyマガジン



1




初心者向け キャラクターイラストを描いてみる 色の塗り方 あんりみてっどりーむ




クリップスタジオ イラストやその一部を反転させる方法 ゆうりブログ




イスィ على تويتر 最近知ったクリスタのベクターレイヤーの選択方法 選択範囲 選択範囲にかかるベクターを選択 をすると 同じレイヤー上に描いてしまったものでも比較的簡単にまとめて抜き出せるので あとは別のレイヤーに退避させるなり削除するなり メチャ



Clipstudiopaintproにて 線画を終わらせたあと Yahoo 知恵袋
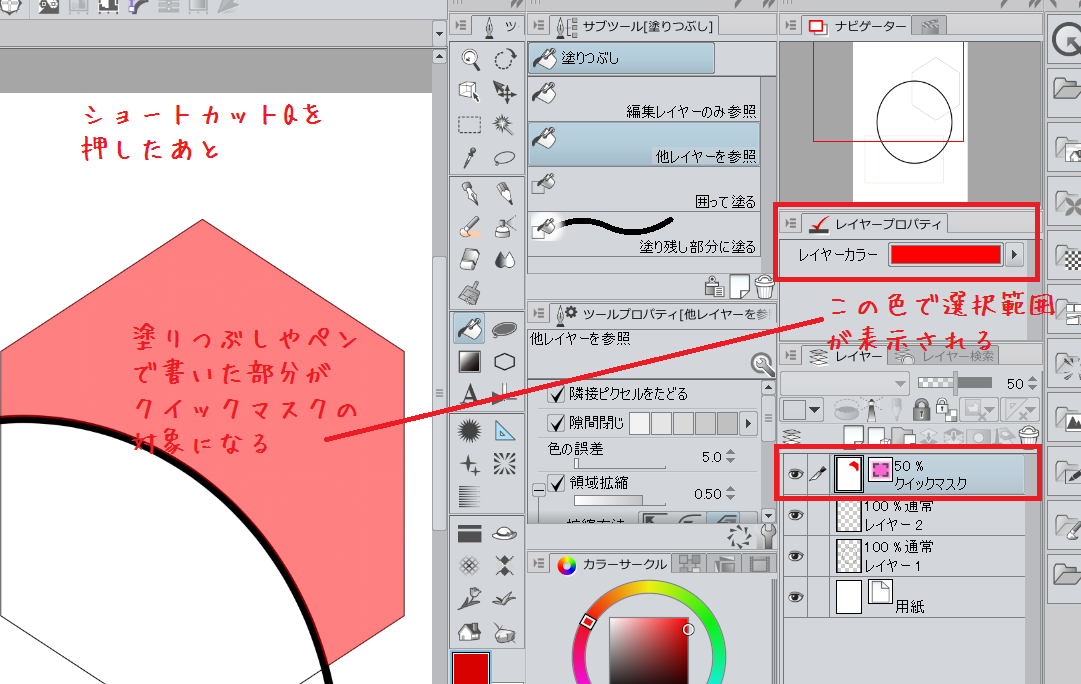



クリスタ 選択範囲 自動選択 クイックマスクの使い方 便利機能 和波の創作活動ブログ Xxfiction
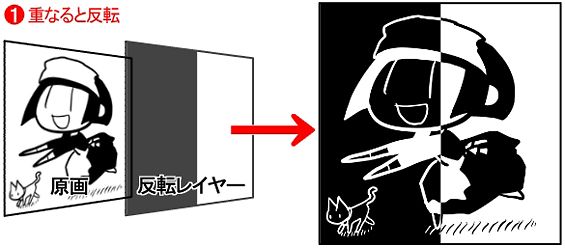



反転レイヤーを使いこなす レイヤー 機能解説 トラの巻 Comicstudio 使い方講座 Clip Studio 創作応援サイト




クリスタ 選択範囲 自動選択 クイックマスクの使い方 便利機能 和波の創作活動ブログ Xxfiction
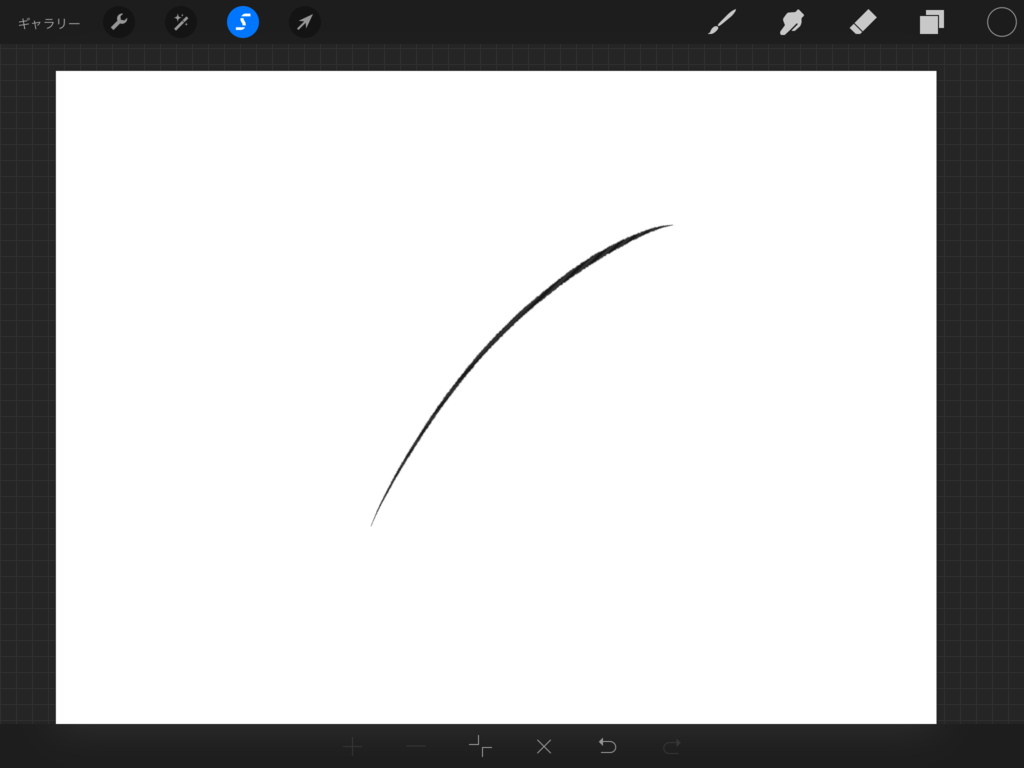



Procreate ブラシで描いた部分を選択する 選択範囲反転も いそぷろのブログ
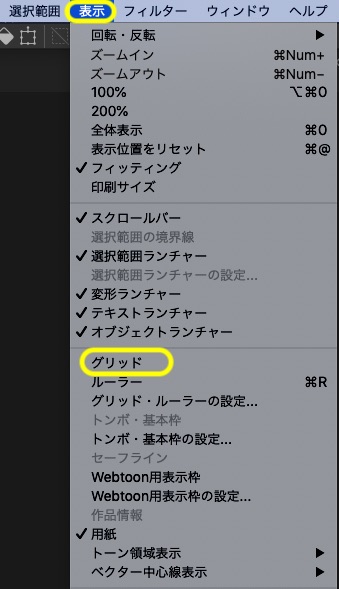



クリスタでキャンバスの中心を見つける方法 Clip Studio のん屋の生活




クリップスタジオ イラストやその一部を反転させる方法 ゆうりブログ




クリスタ 選択範囲 自動選択 クイックマスクの使い方 便利機能 和波の創作活動ブログ Xxfiction
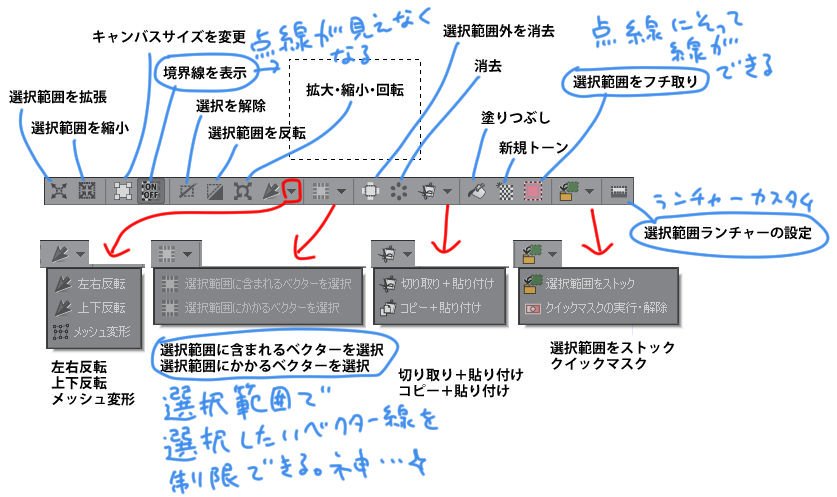



聖月 選択範囲ランチャーの機能 書き出してみました 前は選択範囲 をマスクも入れてたのですが レイヤーパレットのマスクアイコンクリックで選択範囲外をマスク Alt アイコンクリックで選択範囲内をマスクできると知ってそちらが使い勝手良かったので
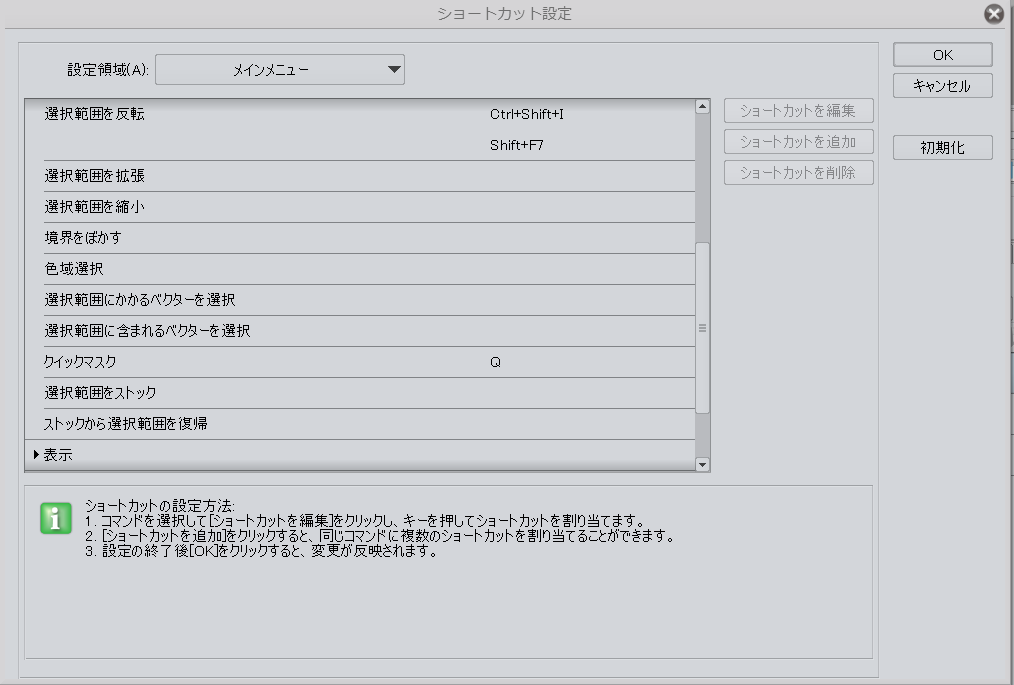



クリスタ 選択範囲 自動選択 クイックマスクの使い方 便利機能 和波の創作活動ブログ Xxfiction
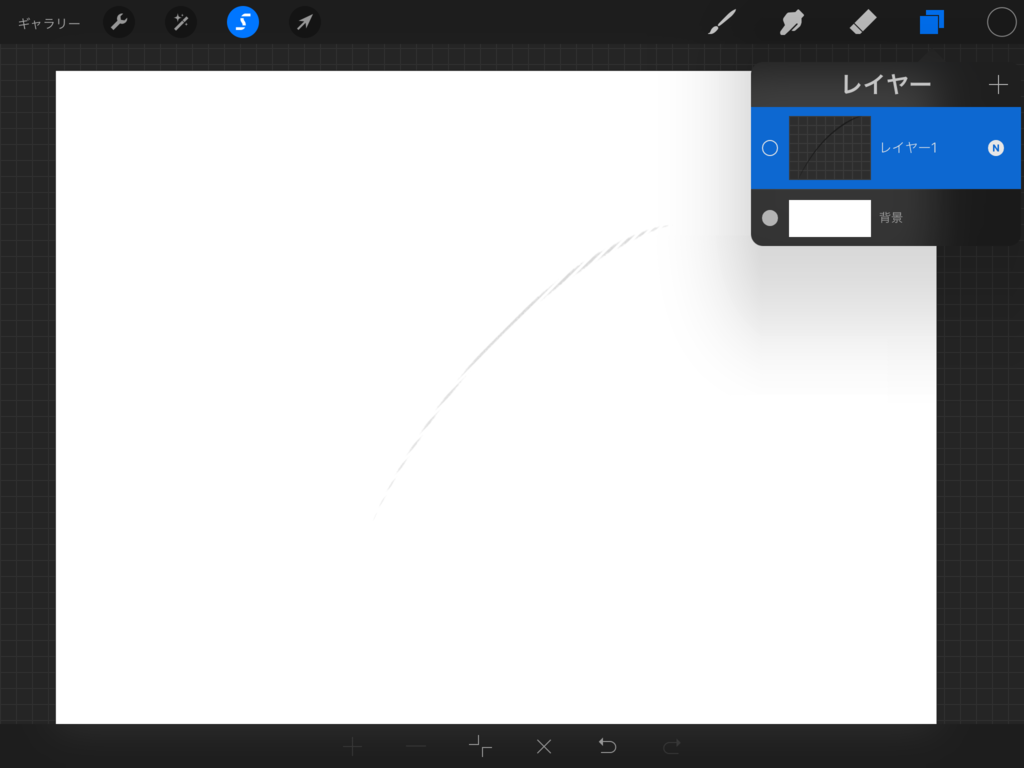



Procreate ブラシで描いた部分を選択する 選択範囲反転も いそぷろのブログ




デジタルイラストtips キャラクターを目立たせる 選択範囲でフチ取り イラスト マンガ描き方ナビ
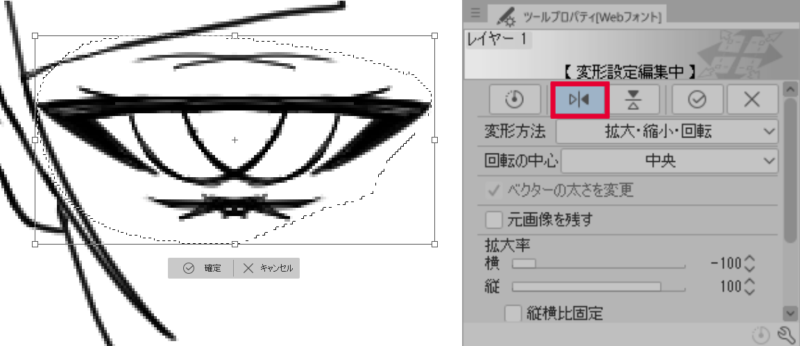



クリスタ 左右対称の目は コピー反転してしまえばいい 第五の陣




Clip Studio Paint Proで名刺の入稿データを作ろう あめのアトリエ




クリップスタジオクイックマスク使い方 選択範囲が自由に作れるやり方とは コンテアニメ工房




クリスタ 左右対称の目は コピー反転してしまえばいい 第五の陣




選択範囲の左右反転をする際にキャンバスの角度を無視するには Clip Studio Ask



Clip Studio Paint 選択範囲使用時に表示されるメニュー 選択範囲ランチャー を消す方法 眠いけど頑張る
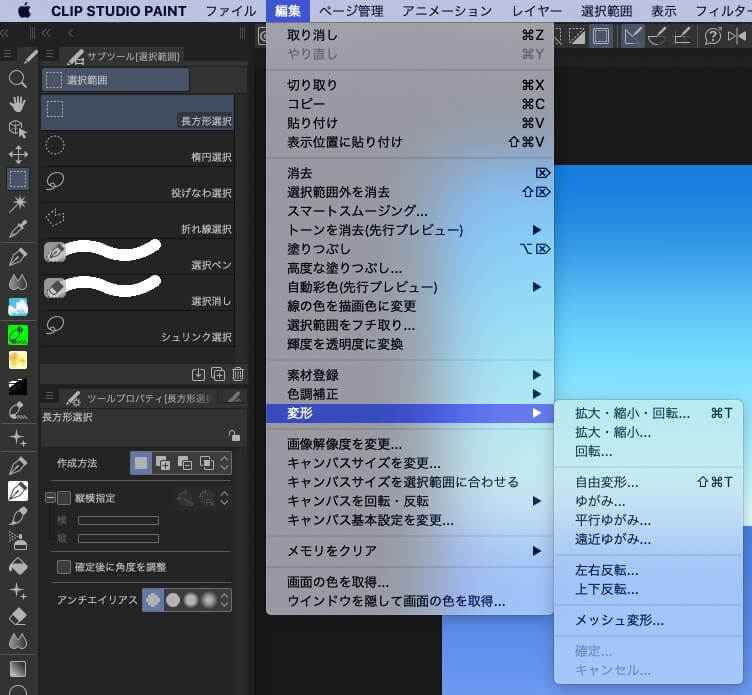



水面に鏡面反射したような画像をクリスタで作る Clip Studio のん屋の生活




クリスタ 選択範囲の保存のやり方 色塗りなどに使える 第五の陣




クリスタ 選択範囲ランチャーの編集方法 表示 非表示の切り替えやカスタマイズを解説 キョウトキノート



クリスタで下描き上にペン入れした時に下描きだけを消す方法 山本電卓のマンガweb



必修編 クリスタ講師がまとめる囲って塗る 閉鎖領域フィル 随時更新 Togetter
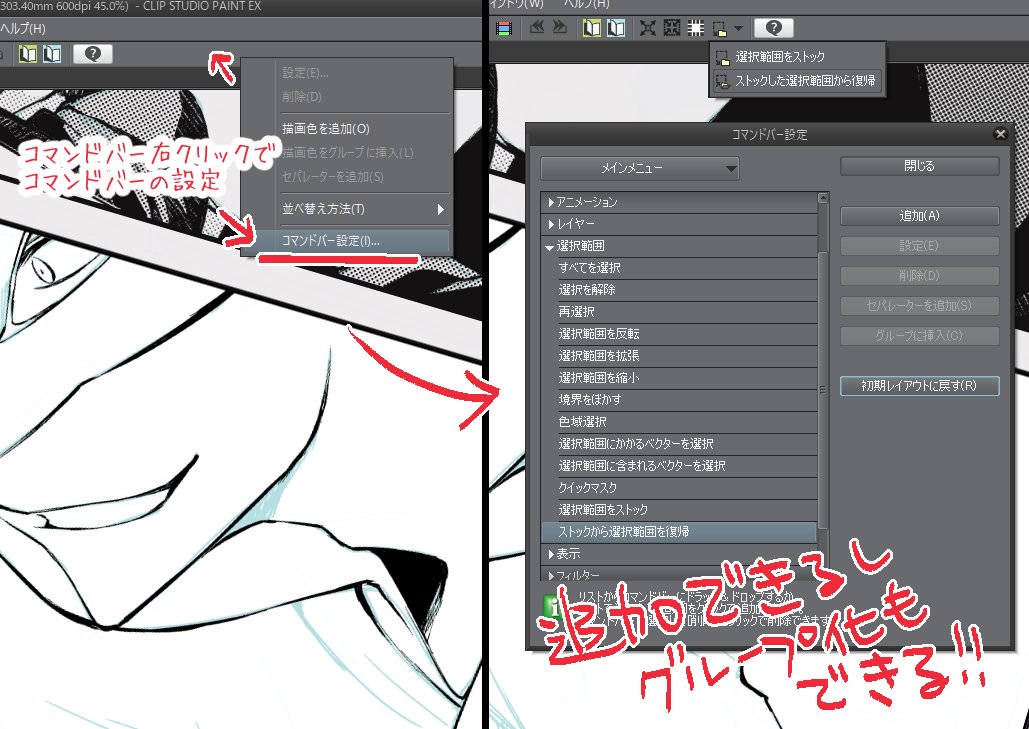



八代ちよ 連載中 クリスタの選択範囲多用する派なのだけど 選択範囲ランチャーがいつも邪魔だったけど 表示 選択範囲ランチャーのチェック外したら非表示にできた でもランチャーツールはたまに使うから と思ってたけどコマンドバーにつっこめば




クリスタ 左右対称の目は コピー反転してしまえばいい 第五の陣



クリスタのマスクと結合に関する注意点 解決方法を紹介します 山本電卓のマンガweb
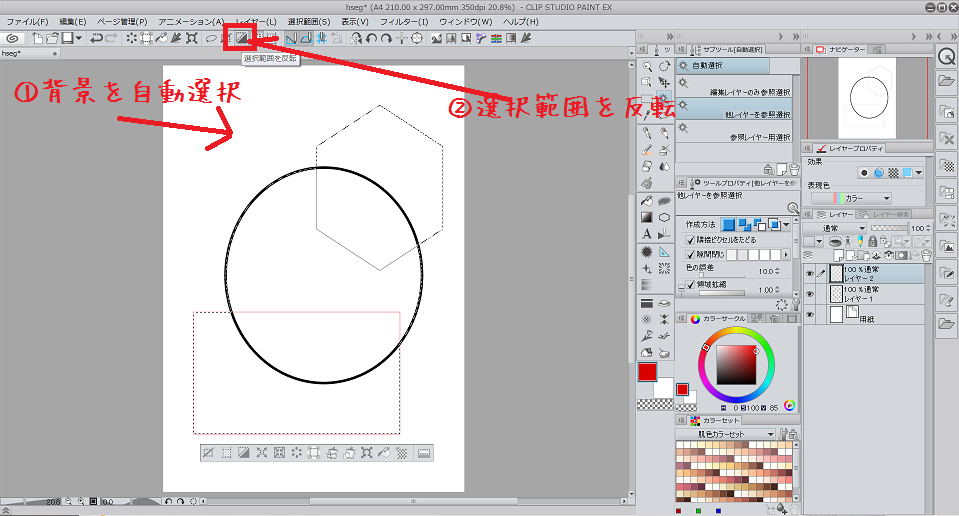



クリスタ 選択範囲 自動選択 クイックマスクの使い方 便利機能 和波の創作活動ブログ Xxfiction




選択中のレイヤーだけを反転したい Clip Studio 公式サポート
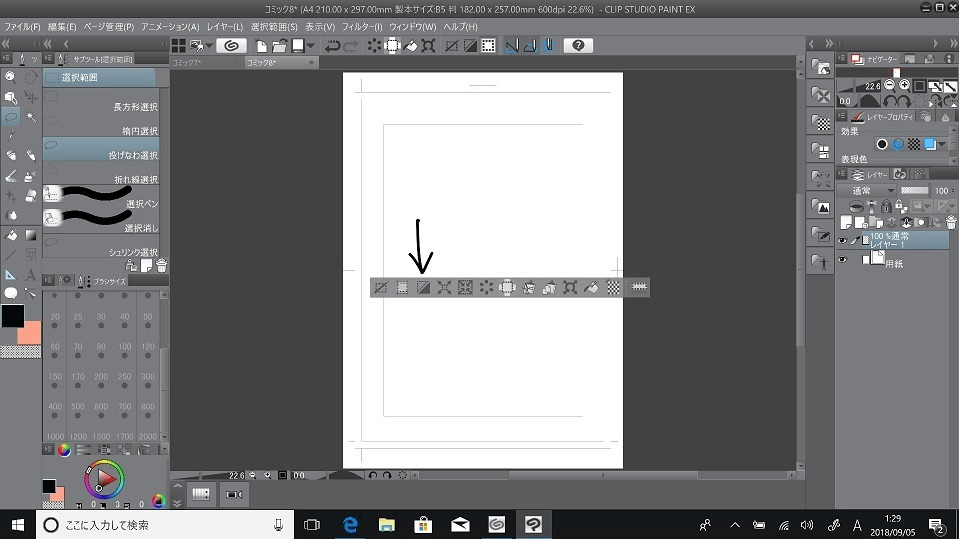



ツールバーの 選択範囲を反転 の使い方を教えてください Clip Studio Ask




Procreate ブラシで描いた部分を選択する 選択範囲反転も いそぷろのブログ



Clipstudiopaintproにて 線画を終わらせたあと Yahoo 知恵袋




反転選択 Clip Studio Ask



クリスタなら絵 イラストをこれだけ自在に変形できる 山本電卓のマンガweb
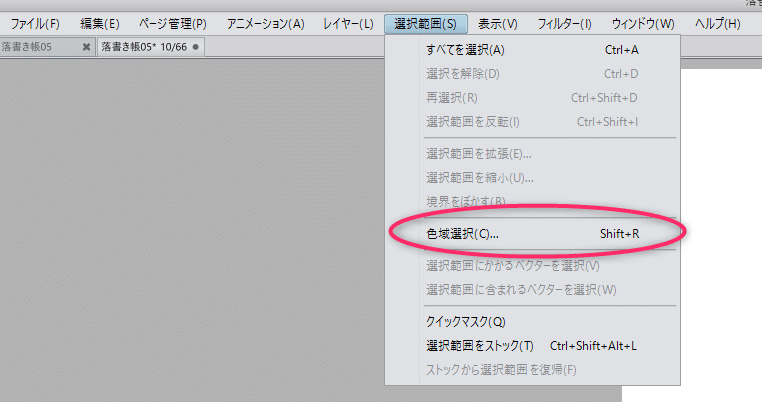



第一回 色分け 選択範囲のわけ方 若月 Note
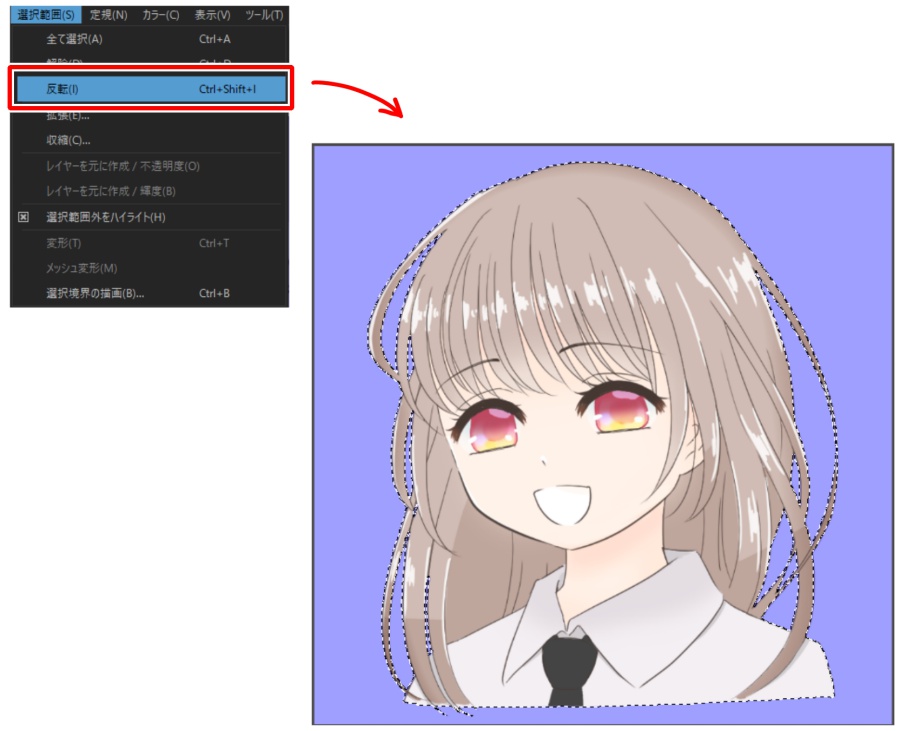



バケツ塗りでの塗り残し 隙間を簡単に塗りつぶすテクニック メディバンペイント Medibang Paint
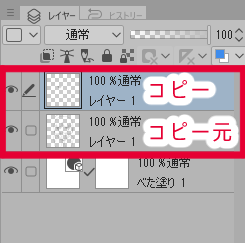



クリスタ 左右対称の目は コピー反転してしまえばいい 第五の陣




選択範囲外の消去 ができません ゝw ノ Clip Studio Paintのみんなに聞いてみよう Clip Studio




クリスタ ショートカットキーで効率化 Win版 Mac版で使える一覧です お絵かき図鑑



Ibispaint 画像の左右反転と レイヤー別左右反転のやり方 眠いけど頑張る
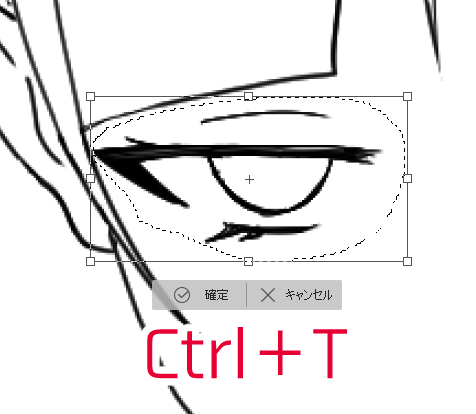



クリスタ 左右対称の目は コピー反転してしまえばいい 第五の陣
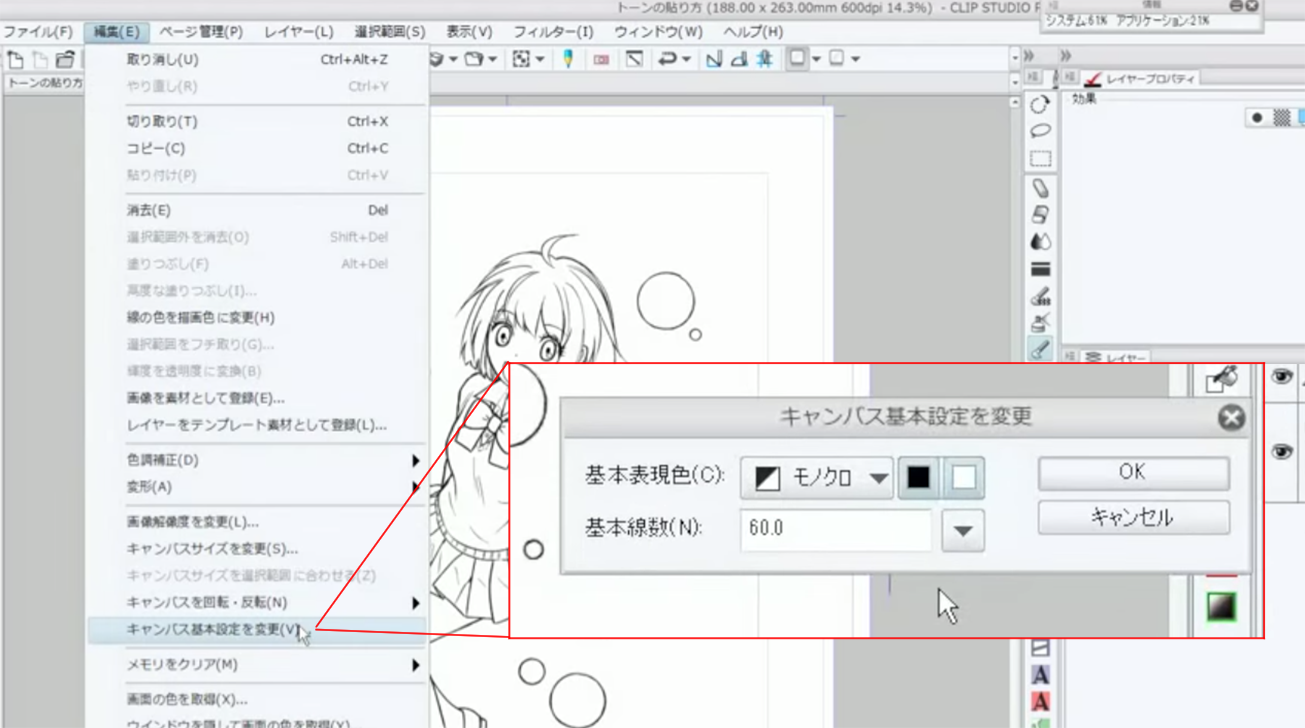



作業効率アップ Clip Studio Paint クリスタ のトーンの貼り方講座 いちあっぷ
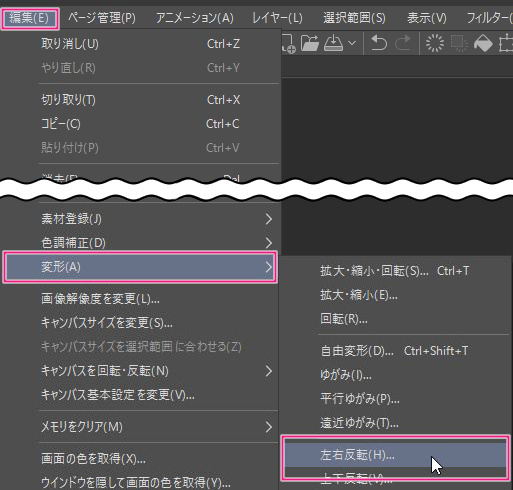



選択中のレイヤーだけを反転したい Clip Studio 公式サポート
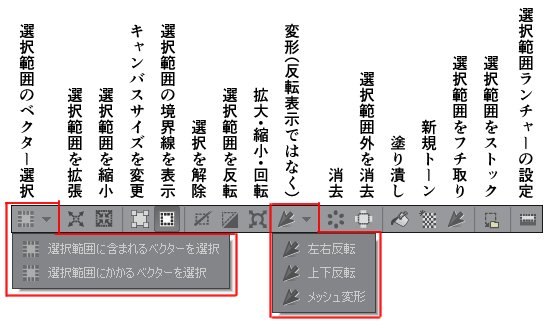



聖月 私の今の選択範囲ランチャー クリスタの次のアプデで選択範囲を切り出し保存ができるようになったら キャンバスサイズを変更 は使わなくなるかもなー
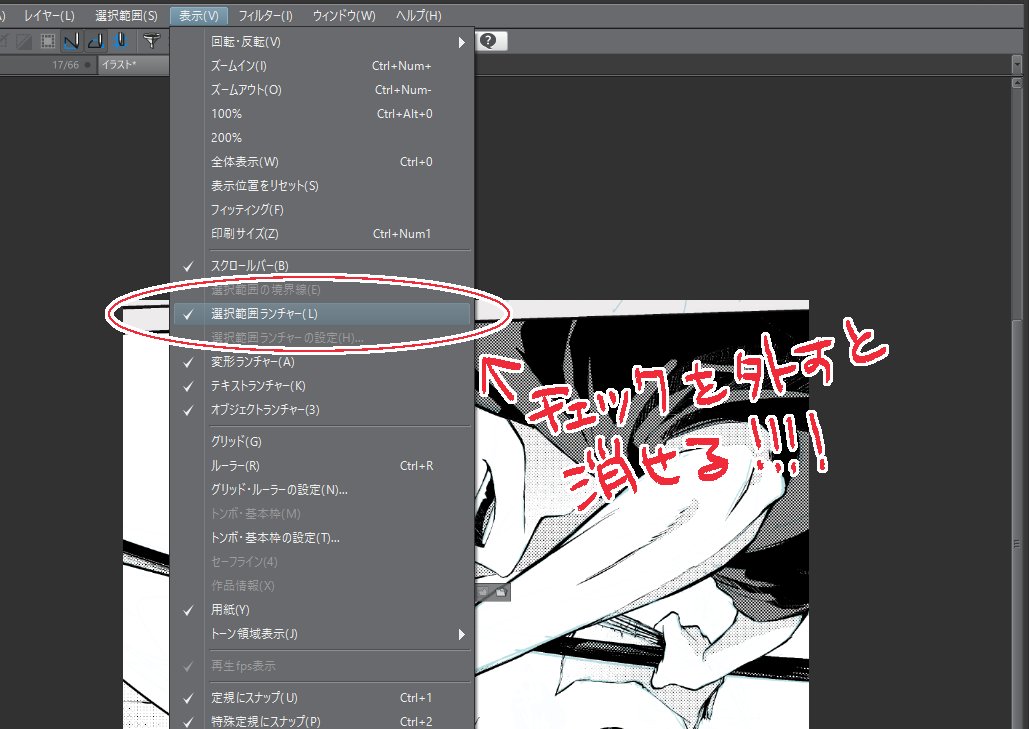



八代ちよ 連載中 クリスタの選択範囲多用する派なのだけど 選択範囲ランチャーがいつも邪魔だったけど 表示 選択範囲ランチャーのチェック外したら非表示にできた でもランチャーツールはたまに使うから と思ってたけどコマンドバーにつっこめば



Ipad 選択範囲 メディバンペイント Medibang Paint




選択範囲を反転する方法を調査 選択 ズバッと解決 図解探偵 Illuststudio 使い方講座 Clip Studio 創作応援サイト
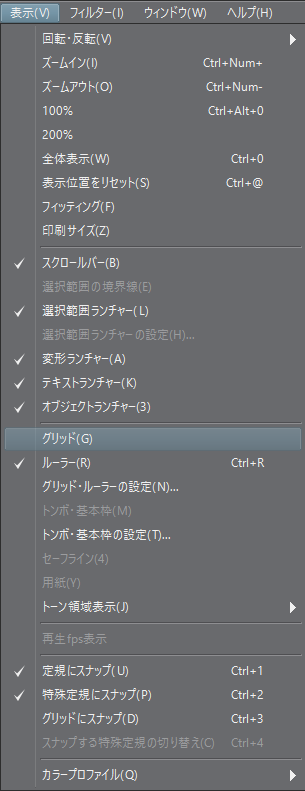



クリスタ キャンバスを等分割する方法 Blue Breath Blog




クリスタ講座 拡大 縮小 回転 反転 変形の仕方 Clipstudio およよちゃん Youtube




デジタルイラストtips キャラクターを目立たせる 選択範囲でフチ取り イラスト マンガ描き方ナビ



Clip Studio Paint Pro トーンレイヤーの貼り方 眠いけど頑張る



選択範囲を反転 選択範囲 初心者のためのフォトショップ講座




Clip Studio クリップスタジオ テキストを反転して表示する方法 アナブレ




イラストテクニック第107回 かじとり ワコムタブレットサイト Wacom




選択中のレイヤーだけを反転したい Clip Studio 公式サポート



クリスタで階調の反転 白と黒を一瞬で入れ替える便利機能と注意点 山本電卓のマンガweb




Clip Studio Paintで素材を作る パターンブラシ編 幻想百物語



意外としらないクリスタのalt Option キーの使い方 山本電卓のマンガweb



Ipad 選択範囲 メディバンペイント Medibang Paint



1
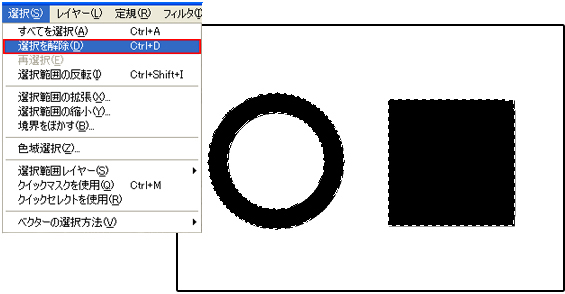



選択範囲を使いこなす 便利機能 機能解説 トラの巻 Illuststudio 使い方講座 Clip Studio 創作応援サイト




クリップスタジオ イラストやその一部を反転させる方法 ゆうりブログ
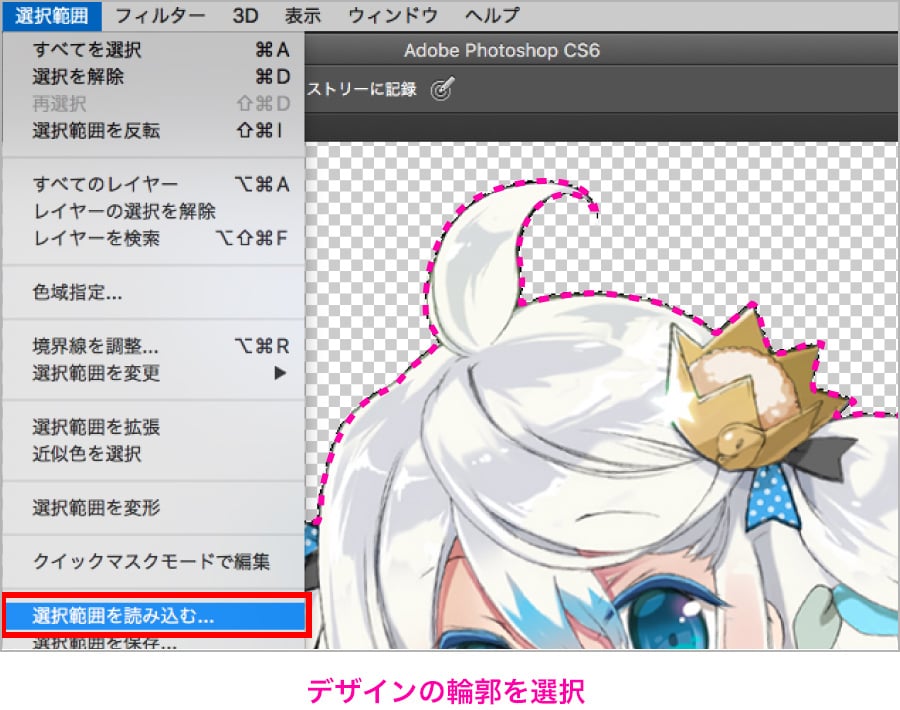



白版の作り方 Photoshop クリスタ対応 同人誌印刷 オリジナルグッズ印刷のコミグラ




クリップスタジオにおける選択範囲の小技をご紹介します コミックイラストコース アートスクール大阪 ブログ



水面に鏡面反射したような画像をクリスタで作る Clip Studio のん屋の生活
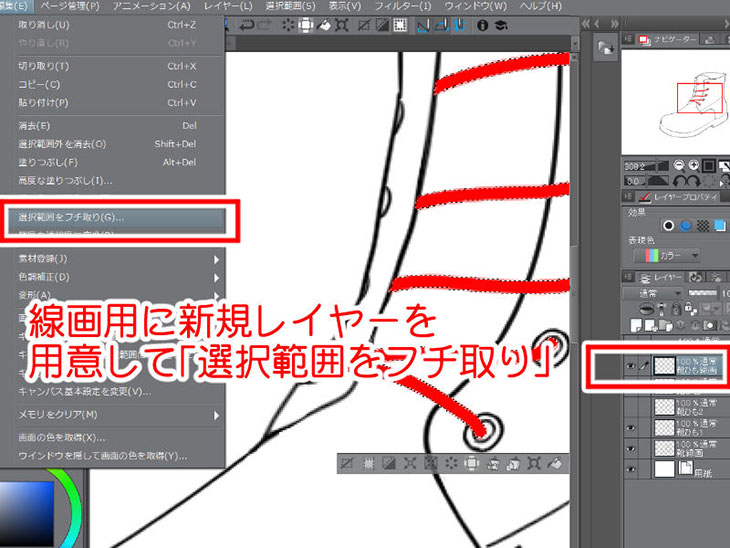



クリップスタジオにおける選択範囲の小技をご紹介します コミックイラストコース アートスクール大阪 ブログ



0 件のコメント:
コメントを投稿